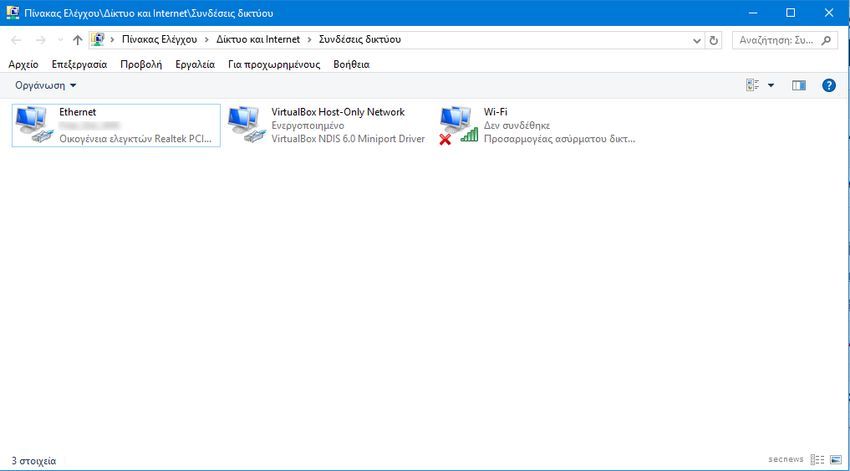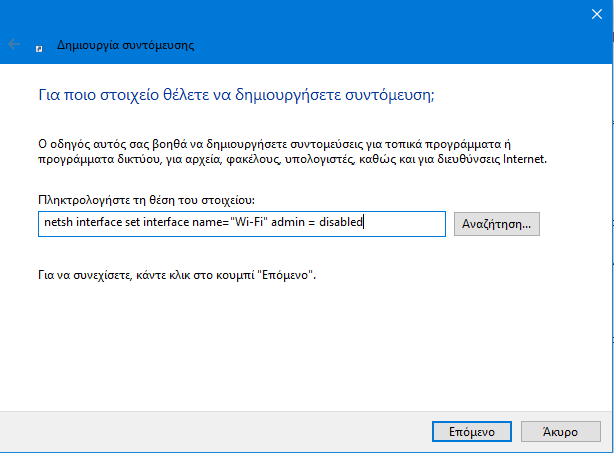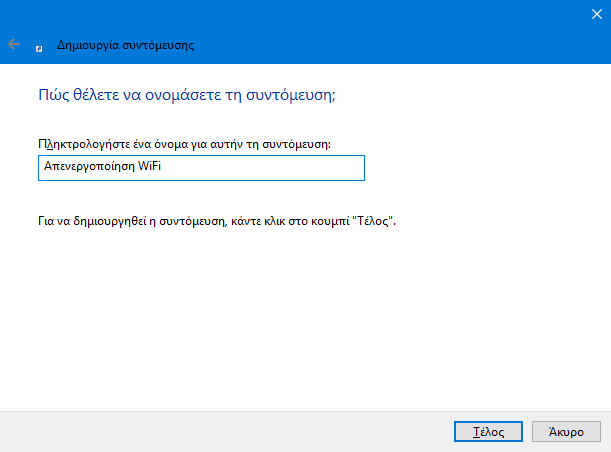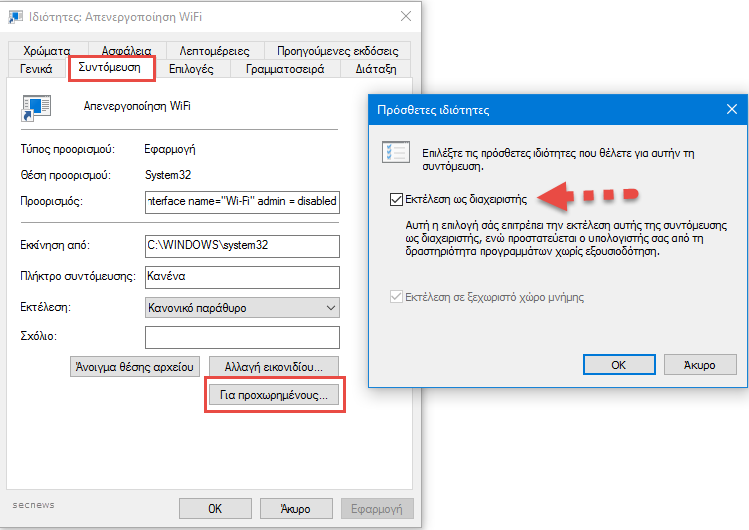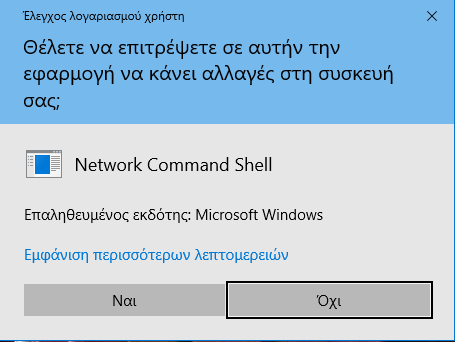Μερικά laptops έχουν ενσωματωμένο ένα διακόπτη με τον οποίο μπορείτε άμεσα να ενεργοποιήσετε ή να απενεργοποιήσετε WiFi σας. Αν όμως ο δικός σας υπολογιστής σας δεν διαθέτει κάτι σχετικό τότε μπορείτε να κατασκευάσετε μία συντόμευση ή ένα εικονίδιο στην επιφάνεια εργασία των Windows σας για να κάνετε ακριβώς την ίδια δουλειά. Ας δούμε πως.
Βήμα πρώτο: Βρείτε το όνομα της WiFi σύνδεσή σας.
Κατ ‘αρχάς, θα πρέπει να βρείτε το όνομα της WiFi σύνδεσής σας. Θα χρειαστεί για να γράψετε τις εντολές που ενεργοποιούν και να απενεργοποιούν τη σύνδεση. Πλοηγηθείτε στο Πίνακας Ελέγχου > Δίκτυο και Internet > Κέντρο δικτύου και κοινής χρήσης > Αλλαγή ρυθμίσεων προσαρμογέα.
Σημειώστε το όνομα της WiFi σύνδεσης που θέλετε να απενεργοποιήσετε. Στο παράδειγμα μας, το όνομα της σύνδεσης είναι «Wi-Fi».
Βήμα δεύτερο: Δημιουργήστε τις συντομεύσεις της επιφάνειας εργασίας
Τώρα που γνωρίζετε το όνομα της σύνδεσης, μπορείτε να δημιουργήσετε μία συντόμευση στην επιφάνεια εργασίας σας για την απενεργοποίηση του WiFi. Κάντε δεξί κλικ στην επιφάνεια εργασίας των Windows και επιλέξτε Δημιουργία > Συντόμευση για να δημιουργήσετε μια συντόμευση. Αντιγράψτε και επικολλήστε την ακόλουθη γραμμή στο πλαίσιο «Πληκτρολογήστε τη θέση του στοιχείου»:
Αντικαταστήστε το όνομα Wi-Fi που υπάρχει στην παραπάνω εντολή με το όνομα της σύνδεσής σας. Πατήστε το κουμπί «Επόμενο» και στην νέα οθόνη ονομάστε τη συντόμευση «Απενεργοποίηση Wi-Fi» ή κάτι παρόμοιο και κάντε κλικ στο κουμπί «Τέλος».
Δημιουργήστε αντίστοιχα και την συντόμευση «Ενεργοποίηση Wi-Fi». Κάντε δεξί κλικ στην επιφάνεια εργασίας και επιλέξτε Δημιουργία > Συντόμευση για να δημιουργήσετε μια νέα συντόμευση. Αντιγράψτε και επικολλήστε την ακόλουθη εντολή στο πλαίσιο «Πληκτρολογήστε τη θέση του στοιχείου», αντικαθιστώντας Wi-Fi με το όνομα της WiFi σύνδεσής σας.
|
1
|
netsh interface set interface name=“Wi-Fi” admin = enabled
|
Πατήστε το πλήκτρο «Επόμενο», ονομάστε τη συντόμευση «Ενεργοποίηση Wi-Fi» ή κάτι παρόμοιο και κάντε κλικ στο κουμπί «Τέλος».
Βήμα τρίτο: Δώστε στις δύο συντομεύσεις δικαίωμα Εκτέλεσης ως διαχειριστής
Η εντολή netsh απαιτεί πρόσβαση με δικαιώματα διαχειριστή για να πραγματοποιήσει την αλλαγή στο σύστημά σας. Θα χρειαστεί να δώσετε σε αυτές τις συντομεύσεις το δικαίωμα Εκτέλεση ως διαχειριστής. Για να το κάνετε αυτό, κάντε δεξί κλικ σε μία από τις δύο συντομεύσεις και επιλέξτε «Ιδιότητες». Κάντε κλικ στο κουμπί «Για προχωρημένους» στην καρτέλα Συντόμευση, ενεργοποιήστε την επιλογή «Εκτέλεση ως διαχειριστής» και κάντε κλικ στο «OK» δύο φορές. Επαναλάβετε αυτή τη διαδικασία και για την δεύτερη συντόμευση.
Βήμα τέταρτο (Προαιρετικό): Αντιστοίχηση συντομεύσεων πληκτρολογίου
Μπορείτε τώρα να ορίσετε μία συντόμευση πληκτρολογίου (αν θέλετε). Κάντε δεξί κλικ σε μία από τις συντομεύσεις και επιλέξτε «Ιδιότητες». Στην καρτέλα Συντόμευση, κάντε κλικ στο κουτί «Πλήκτρο συντόμευσης» και πατήστε το πλήκτρο ή τον συνδυασμό πλήκτρων που θέλετε να αντιστοιχίσετε στη συντόμευση. Κάντε κλικ στο «OK» μετά. Για παράδειγμα, εάν θέλετε να ορίσετε τη συντόμευση πληκτρολογίου Ctrl + Alt + F1, κάντε κλικ στο κουτί «Πλήκτρο συντόμευσης» και στη συνέχεια πατήστε Ctrl + Alt + F1.
Επαναλάβετε αυτή τη διαδικασία και για την δεύτερη συντόμευση. Για παράδειγμα, μπορείτε να εκχωρήσετε το Ctrl + Alt + F1 για να απενεργοποιήστε το WiFi σας και το Ctrl + Alt + F2 για να ενεργοποιήσετε τη λειτουργία WiFi.
Σημειώστε ότι αυτές οι συντομεύσεις πληκτρολογίου θα λειτουργήσουν μόνο αν οι συντομεύσεις αποθηκεύονται στην επιφάνεια εργασίας σας ή στο μενού Έναρξη σας. Αν τις τοποθετήσετε σε οποιοδήποτε άλλο φάκελο, οι συντομεύσεις που εκχωρείτε δεν θα κάνουν τίποτα, όταν θα τις πατάτε στο πληκτρολόγιό σας.
Μπορείτε να προσθέσετε αν θέλετε, τις συντομεύσεις αυτές στο μενού Έναρξη σας. Ανοίξτε την εξερεύνηση αρχείων και κάντε copy-paste την ακόλουθη γραμμή στη γραμμή διεύθυνσης του Explorer:
|
1
|
%appdata%\Microsoft\Windows\Start Menu\Programs
|
O Explorer σας λογικά θα σας πάει στις συντομεύσεις του μενού έναρξής σας όπου εκεί μπορείτε να προσθέσετε με copy-paste τις συντομεύσεις που μόλις φτιάξατε στην επιφάνεια εργασία σας.
Πώς να χρησιμοποιήσετε τις συντομεύσεις
Τώρα μπορείτε να απενεργοποιήσετε ή να ενεργοποιήσετε το WiFi σας είτε με διπλό κλικ τις συντομεύσεις στην επιφάνεια εργασίας σας, ή πατώντας όποια πλήκτρα συντόμευσης έχετε ορίσει στη συντόμευση. Κάθε φορά που θα πατάτε μία από τις συντομεύσεις θα βλέπετε ένα αναδυόμενο παράθυρο όπου θα σας ερωτά «Αν επιτρέπετε σε αυτήν την εφαρμογή να κάνει αλλαγές στην συσκευή σας». Απλά κάντε κλικ στο «Ναι» και η αλλαγή θα τεθεί σε ισχύ αμέσως. Αν και υπάρχουν τρόποι για να εκτελέσετε τις εντολές αυτές ως διαχειριστής χωρίς όμως τα Windows να σας ζητήσουν την άδειά σας, για την ασφάλειά σας καλύτερα είναι να μην παρακάμψετε το εν λόγω παράθυρο.
Άλλοι τρόποι γρήγορης απενεργοποίησης του WiFi σας
Υπάρχουν και άλλοι τρόποι για γρήγορη ενεργοποίηση και απενεργοποίηση του WiFi σας. Στα Windows 10, μπορείτε να χρησιμοποιήσετε τη λειτουργία πτήσης, η οποία θα απενεργοποιήσει το WiFi, Bluetooth, και άλλα ασύρματα συστήματα.
Φυσικά, η χρήση συντομεύσεων είναι πιο εντυπωσιακή, ταχύτερη και πιο βολική. Απλά καλό είναι να να γνωρίζετε όλους τους τρόπους.